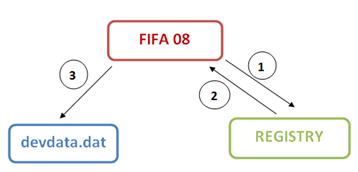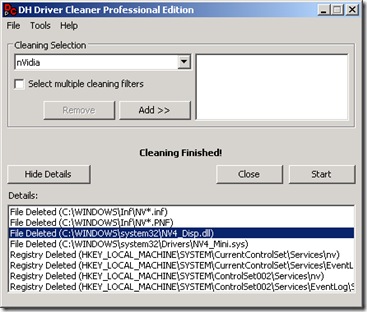(THIS FIX WORKS FOR CORRUPTED DRIVERS ONLY, NOT FOR HARDWARE RELATED ISSUES)
You are playing your favorite game… eyes glued to the screen… just one more shot… just one more kill… heart throbbing… clinched teeth… you wait anxiously as the final moment arrives… and suddenly its anticlimax… it all turns blue… yes, the dreaded Blue Screen of Death has knocked your desktop with all its glorious error messages. sighs…

It has become recursive now. The more you try, the more often you get it. You have tried everything. You reinstalled the drivers, checked the graphics card, changed the RAM, tweaked the BIOS, changed the graphics settings, changed your power supply. Everything in your computer is changed except…
There are many “fixes” on the web, starting from reinstalling the drivers to buying a whole new machine. I run Windows XP SP3 with NVIDIA FX5200 graphics. Almost a year back I started facing this problem. I tried as many “fixes” as suggested and few more. But the error was too loyal to leave me. Recently I managed to get rid of it. This is how I escaped BSOD.
THE OBSERVATION
It is not the drivers supplied by the NVIDIA that causes the problem. It is the driver that is shipped with Windows itself!
I freshly installed Windows XPSP3 and tried removing NVIDIA drivers using Driver Cleaner Pro. Here is what i got.
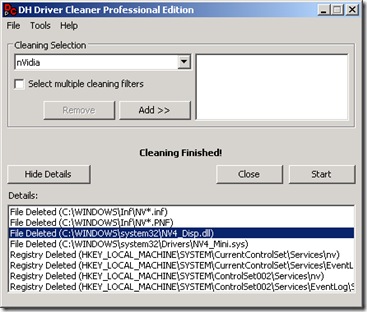
Freshly installed windows already had the
- nv4_disp.dll
- nv4_mini.sys
- Other NVIDIA driver files
The idea was clear by now. This problem is most likely caused by the windows drivers itself.
THE FIX
- Install Driver Cleaner Professional.(It is not longer free. But its free version is still lurking around the web. Probably here)
- Uninstall your current nvidia drivers.
- Reboot windows in safe mode. (Show me how)
- After rebooting, windows will auto-detect the graphics card and try to install drivers for it. Just cancel it.
- Run Driver Cleaner Pro and under ‘Cleaning Selection’ menu select ‘nVidia’.
- Hit ‘Start’.(This would delete the driver files and registry entries.)
- Reboot Windows in safe mode.
- Install the latest nvidia drivers.(Get me there) [84.21 drivers works best in most cases]
- Boot windows normally.
It should fix most of the issues related to corrupted nv4_disp.dll driver. If it doesn’t, there might be a hardware issue. Visit NVIDIA forum for more info.
Please let me know if it worked, or a better fix if any.